Auteur : Jean-Pierre Rubinstein
Table des matières
- Introduction
- Prendre une série de photos à intervalle régulier
- Créer une pile d'image et une séquence vidéo avec le logiciel Fiji
1. Introduction
Plusieurs moyens ont été utilisés pour réaliser les films en accélérés présentés sur « BMédia ». Parmi ceux-ci, voici une méthode nécessitant un investissement minimum utilisant une webcam et deux logiciels gratuits. Attention, certaines webcams ne sont pas reconnues par ce logiciel.
2. Prendre une série de photos à intervalle régulier
D'une façon générale, les films en accélérés sont obtenus en prenant des images à intervalle régulier. Les images sont ensuite montées pour constituer un film. Le choix des images et la vitesse de défilement permettent de rendre perceptible des phénomènes qui habituellement ne le sont pas.
Il est possible de réaliser facilement de tels films si l'on dispose d’une camera type "webcam". Microsoft diffuse gratuitement un petit logiciel appelé « Webcam Timershot » permettant de réaliser des prises de vues à intervalle régulier. Télecharger ce logiciel (une rapide recherche sur un moteur de recherche vous fournira de nombreux sites qui le proposent en téléchargement). Une fois téléchargé, installez le logiciel. A l'ouverture du logiciel, seule la première moitié de la fenêtre est affichée. Pour afficher la moitié inférieure, cliquer sur le bouton notée 2 sur la capture d'image (Fig. 1).
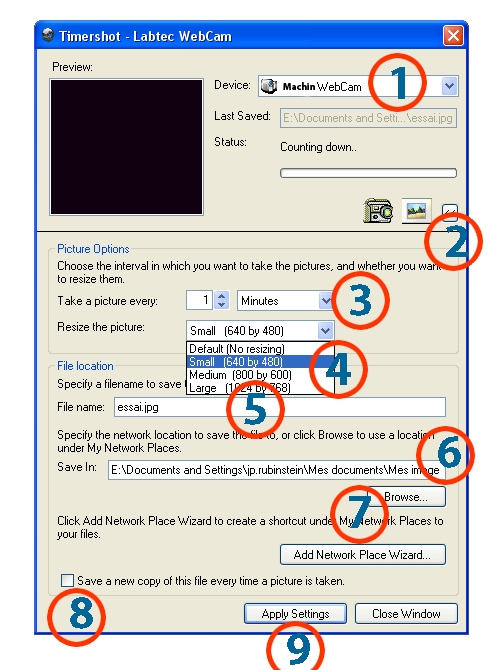 |
|
Description des différentes parties de la boite de dialogue : 1- Le menu déroulant fait apparaître les webcams qui ont été déjà installées. 2- L’appui sur ce bouton fait apparaître ou disparaître la partie inférieure du panneau. 3- Choix de l’intervalle de temps à utiliser entre deux acquisitions d'images. 4- Choix du format de l'image. Soit vous conservez le format de l’image prise par la webcam, soit vous imposez une taille prédéfinie. Selon les cas il peut être intéressant de choisir une faible définition. 5- Dans ce champ, inscrivez un nom de fichier. Il sera complété automatiquement par un nombre composé de cinq paires de deux chiffres correspondant à (de gauche à droite) : heures, minutes, secondes, mois d'enregistrement, et la quantième image de la série. 6- Choix du dossier d'enregistrement des images. Il est plus pratique de modifier l’adresse par l’explorateur. Voir point 7. 7- En cliquant sur le bouton « Browse », vous accédez à l’explorateur et pouvez choisir le dossier où vous voulez enregistrer les images. Vous pouvez aussi créer et déplacer un nouveau dossier dans lequel transférer les images. 8- Important. Cochez la case « Save a new copy of this file… », sinon chaque nouvelle image remplacera la précédente. 9- Appuyer sur « Apply Settings » (appliquer les réglages) pour lancer l'acquisition des images. |
En enregistrant vos images directement sur votre ordinateur via une webcam, vous disposerez de la capacité de votre disque dur pour enregistrer les images. Vous ne serez donc probablement pas limités en nombre d’images.
Si vous disposez d’un intervallomètre sur votre appareil photo, vous pouvez également l'utiliser mais le nombre d’images que vous pourrez prendre dépendra de la capacité de la carte mémoire que vous utilisez.
Si le nombre d’images prises est important, si l’espace de stockage dont vous disposez est limité, si votre ordinateur est ancien, ou si une grande précision ne s’impose pas, il peut être pertinent d’enregistrer des images de taille plus petite que la résolution native de la Webcam. Cela dit, il est aussi possible de réduire la taille des images après leur acquisition en cas de besoin.
3. Créer une pile d’images et une séquence vidéo avec le logiciel Fiji
Que vos images aient été acquises par une Webcam ou bien par un appareil photo muni d’un intervallomètre, vous pouvez transformer cette série d’images en un fichier .avi, qui peut être lu par un player (logiciel de lecture vidéo). Il est impossible de faire la liste exhaustive des très nombreux players existants, dont beaucoup sont gratuits et en libre téléchargement sur Internet. Parmi les plus utilisés citons seulement VLC (logiciel libre), QuickTime (Apple) et Windows media player (Microsoft).
Pour réaliser le fichier .avi, on utilisera le logiciel libre et gratuit « Fiji ». Il fonctionne sous plusieurs environnements, dont Linux (32 et 64-bit), MacOSX et Windows (32 et 64-bit). Pour le télécharger, rendez-vous sur cette page. Ce logiciel est le prolongement d'un autre logiciel libre et gratuit, « ImageJ », mis au point au sein d’un des Institut Nationaux de la Santé (NIH : National Institute of Health) dépendant du Département de la Santé et des Services Sociaux des Etats-Unis. Fiji présente des améliorations par rapport à son prédécesseur. Il est notamment beaucoup plus facile à utiliser par un débutant, tout se faisant automatiquement. Pour autant, de nombreuses possibilités de traitements de l’image sont offertes. Elles sont destinées aux spécialistes voulant aller plus loin et ne seront pas traitées ici.
Utilisation de « Fiji » à partir d'un exemple, une série d’images de petite taille ayant pour sujet les Oxalis (télécharger le dossier contenant les images) Une précision, ce logiciel fonctionne sans installation. Pour l'ouvrir il faut donc double cliquer à chaque fois sur l'application téléchargée, ou sur un raccourci que vous pouvez créer.
- Ouvrir le logiciel. Un panneau Fiji comprenant une barre de menu et des boutons s'affiche (Fig. 2).
 |
- Par un glisser-déplacer, faites glisser le dossier contenant les images vers le panneau Fiji.
- Une fenêtre appelée « Open Folder » vous permet alors de choisir entre ouvrir toutes les images comme une pile ou « Stack » (cliquez sur « Yes ») ou séparément (cliquez sur « No »). Dans le premier cas, après un temps de traitement une nouvelle fenêtre s'affiche contenant toutes les images du dossier (correspondant à une pile). Dans le second cas, il s'ouvre autant de fenêtres qu'il y a d'images.
- Vous pouvez aussi sélectionner une à une les images que vous souhaitez ouvrir et les déplacer vers Fiji. Dans ce cas il s'ouvrira une fenêtre par image.
- Dans le cas ou vous avez plusieurs images ouvertes dans des fenêtres séparées, pour en faire une pile cliquez sur le bouton marqué « Stk » (pour « Stack ») du panneau Fiji. Un menu déroulant apparaît, choisissez « Convert images to stack ».
- Pour animer cette pile, cliquez à nouveau sur le bouton « Stk ». Dans le menu déroulant cliquez sur « Animation options ». Dans le premier cadre vous choisissez la fréquence de défilement. Vous pouvez choisir entre une image toutes les dix secondes (fps =0.1) et 1000 images par seconde (fps = « frame per second » pour image par seconde). Dans l'exemple proposé, 25 images/s donnent une fluidité correcte. Précisons que plus la fréquence sera élevée, plus la vidéo sera courte (pour un même nombre d'images). Si vous cochez la case « Loop Back and Forth », une fois la séquence visionnée du début à la fin elle repassera en marche arrière, de la fin au début, et ainsi de suite.
- Vous pouvez sauvegarder cette pile (« File » --> « Save ») pour l'utiliser ultérieurement avec le logiciel Fiji.
- Vous pouvez également la transformer en une séquence vidéo (« File » --> « Save As » --> « Avi »). A l'enregistrement, vous devez indiquer la fréquence de défilement qui doit être comprise entre 1 et 60 images par secondes (« fps »).





